
From there, select the option Update Driver. The name of your network driver will show up in the drop-down options. Step 8: Right click on your wireless network driver. Step 7: Expand Network adapters from the list by clicking on the arrow to the left of it. Step 6: Type in Device Manager into the search bar and then select it. Click on the Start button (or press Windows key + X).
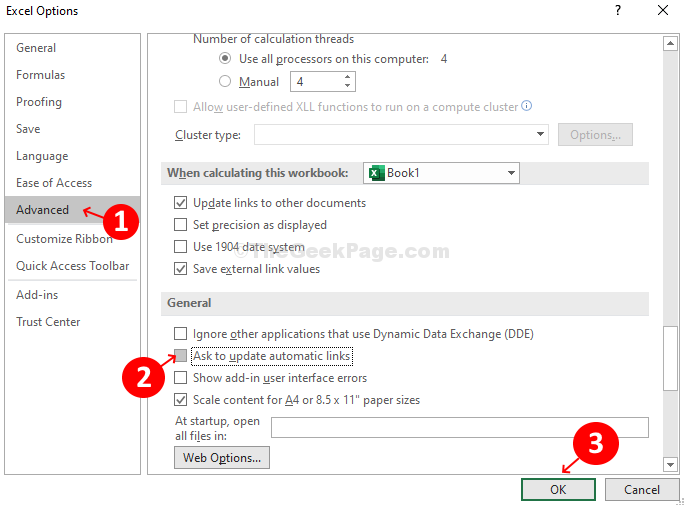
Step 5: At this point, it’s time to run Device Manager. If it was not, it will look like the image below:

Step 4: Check to see if the troubleshoot was successful. Step 3: Read and respond to the on-screen prompts.

Right click the wireless connection icon again and select Troubleshoot problems. Step 2: If you’re on Wi-fi, but the wireless connection is still slow or simply doesn’t work, you will need to run the Windows troubleshooter to diagnose and fix internet connection issues. Step 1: First check to see that you are connected to Wi-fi by clicking the wireless network icon and selecting the appropriate network name. Your browser might be slow simply because your internet connection is poor. Tweak browser flags (this is a helpful one!).Delete browser history and cleanup your cache and cookies.Check your internet connection (sounds obvious right? But it could be a quick fix!).Start with the first task and go down the line until your browser’s performance improves. To help empower you in a moment of frustration when your browser is slow, here are the top 5 things you can do to speed up Microsoft Edge in Windows 10. And no, you do not need to be a technical expert to do this. The good news? You can usually fix these kinds of problems yourself. While Microsoft Edge is one of the fastest browsers out there to date (reportedly faster than Chrome), it can sometimes be slow to load for one reason or another.
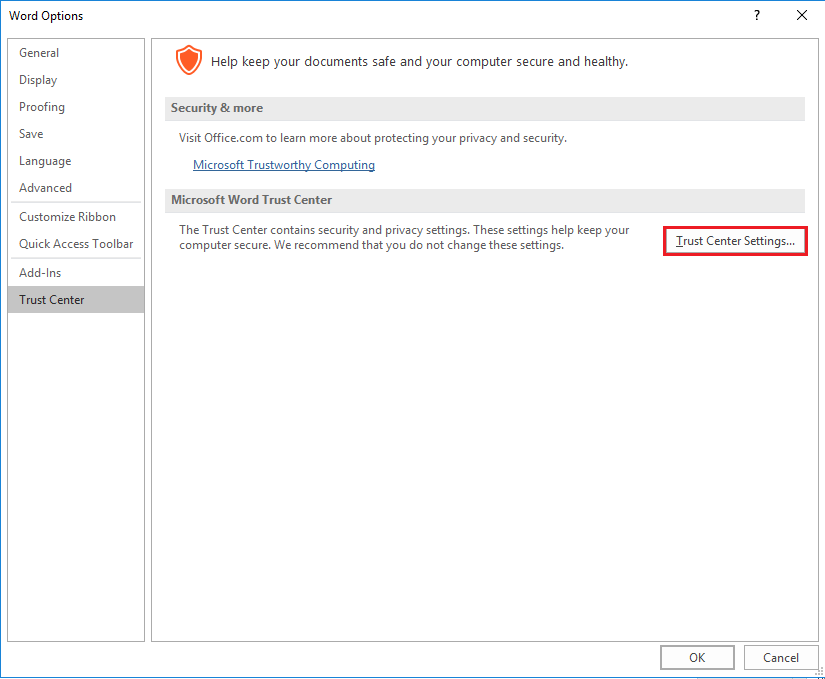
The time it takes for a page to load is way too long and it’s acting slower than a three-toed sloth.


 0 kommentar(er)
0 kommentar(er)
